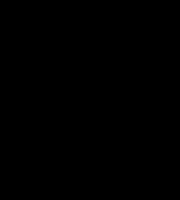|
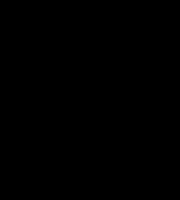
|
The Pose Uploader
Guide to Using the Terminus Pose
Uploader
|
|
 |
Step by Step...
For those of you who do not know how to upload a pose, or you know someone who doesn't know how to upload a pose, this is a step-by-step and (hopefully!) easy to follow guide. |
|
 |
There's the "regular" way and then the "quick" way to get to the pose uploader. First we'll show you the way many folks will arrive at the pose uploader, then we'll tell you the shortcut. |
|
 |
The "traditional way" is to log into Wolfhome, go to the Wolfhome map, and right in the center of the map is "the Bodyshop". The Bodyshop is that place where you go to change your colors.
|
|
|
|
Clicking on the Bodyshop island will take you to a new screen where you have the option to change your wolf's colors and change the type of "Crinos" you use. However, there is also a link there that will allow you to upload a completely custom body.
|
 |
|
|
|

Click on "upload your own images" or "upload" and, if necessary, the system will ask you to re-enter your Wolfhome username / password. This is just your regular login name and password; nothing special here. | |
|
 |
The other way to get to the uploader page is to type in the URL in a new browser window or in the Wolfhome chat box where you can click on the link. Type in the URL like this: "www.wolfhome.com/admin". |
|
 |
| As mentioned already, the system may bring up a login page. If so it will look like this: |
 |
Just type in your regular Wolfhome username & password and then click on "Submit". | |
|
 |
Once you are logged in you arrive at the Pose Administration page:
|
|
This page will show you ALL of your current poses (along with some other things). It will show you what account you are logged into at the top of the page, give you a list of poses currently waiting for review and also show you which poses have been rejected and why. There is an option here to OK poses that other users have transferred to you - however, even after you accept them they must still go by the Art Review Staff in order to appear in your pose list at the top of the page |
 | |
|
 |
Since you are here to upload a new pose, you will want to scroll down to the form that shows the pose uploader...

You will need to find the poses that you want uploaded. Make sure that one is facing left, and one is facing right. |
|
 |
Click the "Browse" button under the image that has (left facing) written beside it. After you click "Browse", a box should come up and you will need to change to the directory where you keep your saved poses. Once you have found your poses, select the Left Facing pose. Double click on it, and that filename should appear in the (left facing) text box.

A note about locating your pose files... If, for some reason, you click on "Browse" and when it brings up the box you aren't seeing the pose images you wanted to upload to Wolfhome, chances are that you are in the wrong local directory on your computer. In this case you will need to use the dialog box to change to the right directory. In the screenshot below, you'll notice that it says "My Pictures" at the top, and it is a dropdown menu. That's a likely spot for your poses, but you may choose to keep them someplace else. You will just need to figure out where you put them on your computer and navigate to that folder.
|
|
 |
After you've finished with your left facing pose, you'll need to do the same thing with the right facing pose. Click the "Browse" button under the image that has (right facing), find and click the right facing pose, and another filename will appear in the right facing text box. |
|
 |
After you have completed the previous steps, you will need to select a name for the pose that you are uploading. Notice is says, "Enter a unique name for this pose:" meaning, enter a pose name that you don't already have uploaded. If you have a pose uploaded called, "Standing" and you enter in the pose name as "Standing", it will REPLACE THE POSE that is already uploaded! So, be sure to name it something that isn't already being used in your existing pose list unless you actually want to overwrite an existing pose!

|
|
 |
Once you have named your pose, take a look at the drop down list. You will want to select the appropriate section for the pose you have uploaded.
Example, if you have uploaded a wolf, you will want to select the default choice, "wolf, fox, coyote (wild canid i.e. wolfhome default)". If you are uploading another species, take a look at the choices, and select the appropriate one. If you do not place it in the right spot, the Art Staff will do it for you. Only canine poses are allowed in public rooms, so if you upload a cat species, it will only be allowed in private rooms if the room owner allows it.

|
|
 |
Finally, you'll notice a box that states next to "Step 3", "Do you really have permission to upload this pose?" What you'll need to do here, is you will need to type in the text box, and tell the Art Staff where you got the pose. List whether it is a freebie, and if possible the artist who created it. If you have a link to where you found the freebie, put that in there as well. This will help the Art Staff check your poses quicker! Poses with no information sometimes have to wait for the art staff to validate them.

|
|
 |
After you have completed the above, you are ready to upload your pose! What you'll want to do is click, "Go get them..." by Step 4. It will bring up a box that states, "Are you SURE you have permission to use this pose?" You'll want to select "OK". Keep in mind that Art Theft is not tolerated. If you have uploaded a stolen pose, it is a bannable offense, so please be careful!

|
|
 |
Congratulations! You have just uploaded your very own pose!
Now just sit back and relax, and let the Art Staff get to it. Do not ask them to hurry up and approve your pose that is uploaded, as that can be considered harassment. Your pose will be accepted within a reasonable amount of time. You can check on your pose in the uploader, or when your pose has been accepted, when you log in you'll have a message stating, "_______ pose has been accepted!" If it has been rejected, you'll see it in your pose uploader.
 Thats all! Hope you like the pose uploader! Thats all! Hope you like the pose uploader!
Note: Special thanks to Jessicat & Siren for helping put this FAQ together! |
|